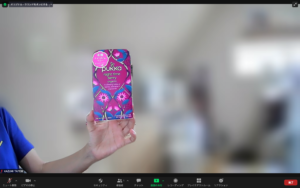zoomで使えるキレイのヒント④「zoomでの明るさ調整の仕方」
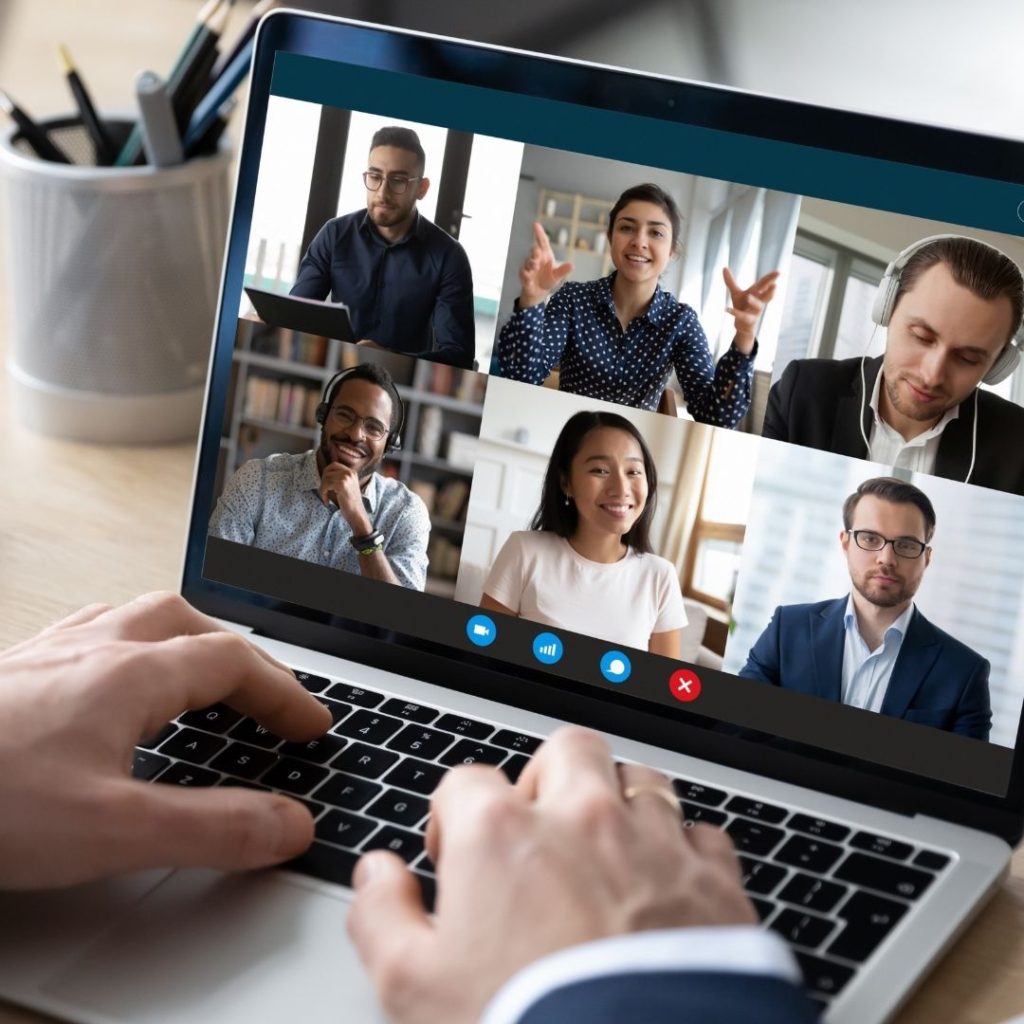
2020年からすっかりオンライン・zoom・teamsなどでの会議が一般的になってきました。
それにあたり、元テレビ業界エステティシャンとして、
などをお伝えしてきました。
でも、
/
すぐに照明とか用意できないよー!
今日だけなんとかしたい!
\
という方のために、今すぐできるzoomの調整をご紹介しますね。
今日はこんなおはなしです
zoomで「低照度」を手動で調整する
今回はホントに今すぐできる「zoom」の調整です。
まず、zoomを立ち上げます。
そして、「ビデオの停止」の横にある、矢印をクリック。
すると、↓こんな画面になるので、「ビデオ設定」をクリック。
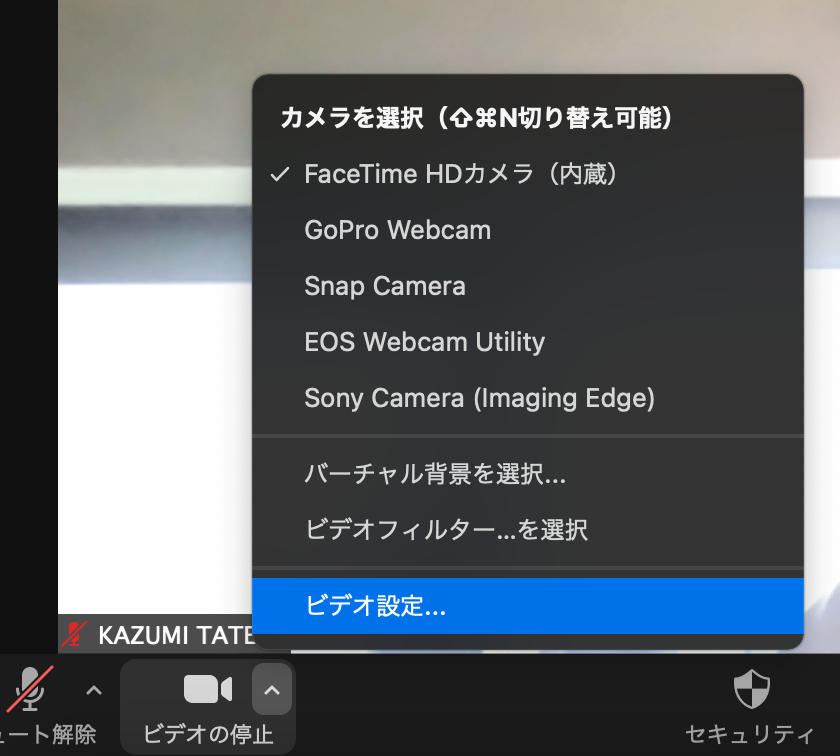
そして、下の方にある、「低照度」にチェックを入れて、
「手動」を選んでください。
たぶん初期設定は「自動」になってるかも。
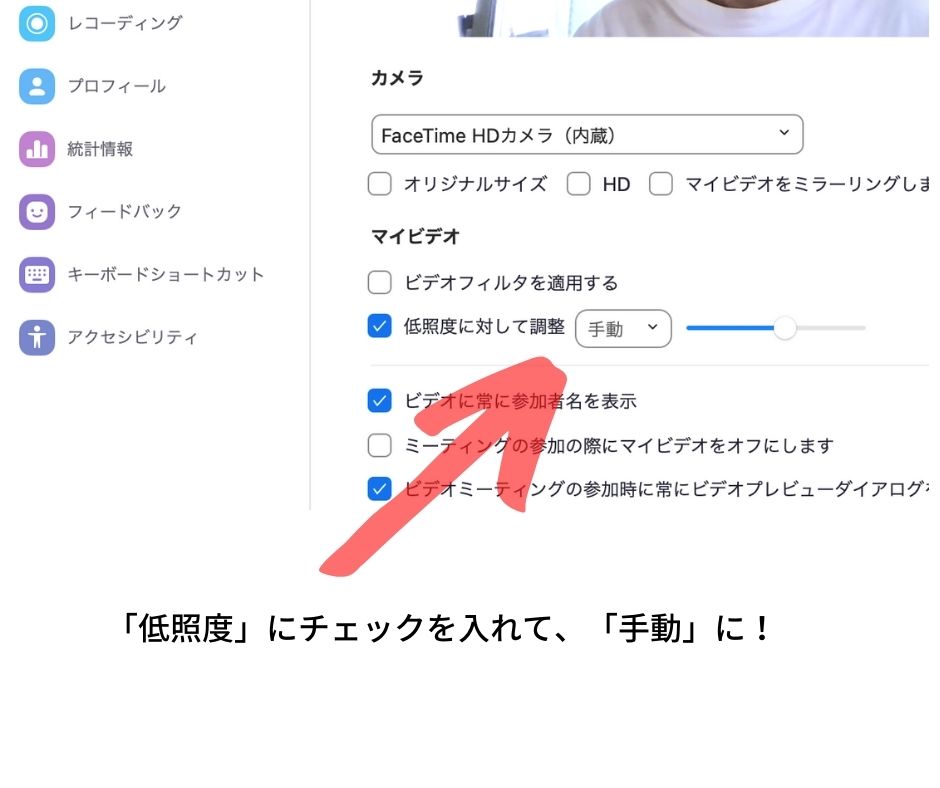
そして、その隣のバーを、右の方に動かすと、画面が明るくなります〜!
この時の注意点ですが、
パソコンのモニターの色も明るくしてから調整する
そうしないと、先方のモニターであなたのお顔が白く飛びまくります。
もう1つ、その上で、
明るくしすぎない。
もう誰だかわからなくなちゃいます。
また、もう1つ、
zoomの「ビデオフィルター」を利用する
という方法です。
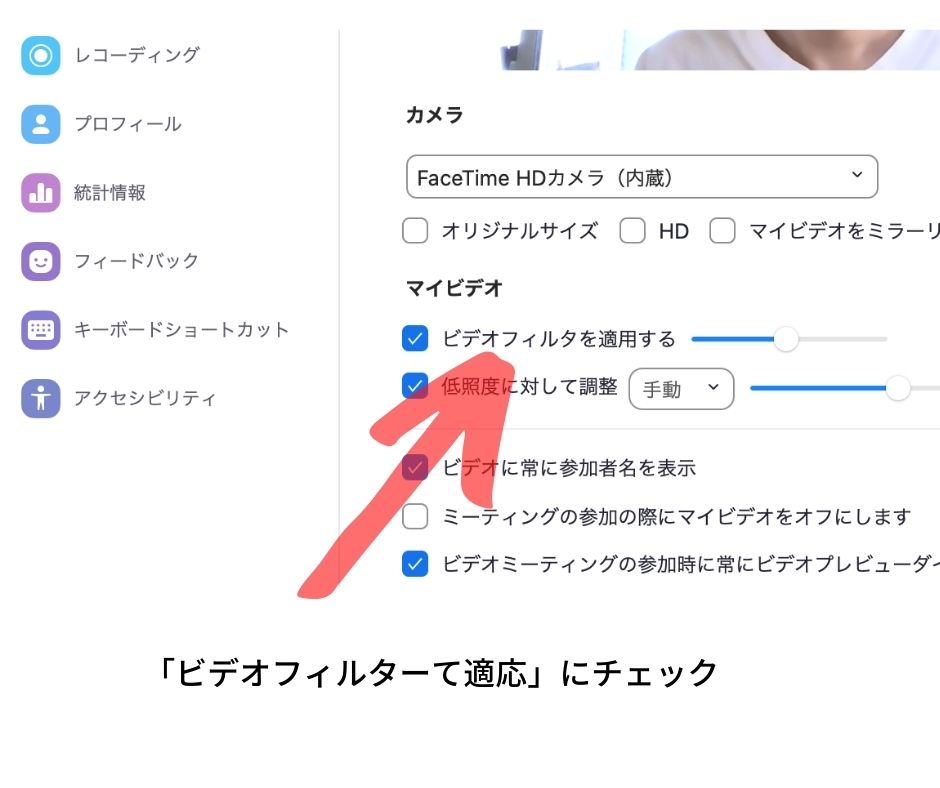
先程の「低照度」の1つ上ですね。
ただこちらは「画面自体を滲ませて、シワが目立たなくなる」ような感じなので、
PCのカメラが高画質でない&部屋が暗い場合、
さらにカメラの性能が悪いだけに見えてしまうので、要注意です。
きょうのまとめ
意外とそのまま使いがちなzoomですが、あちこちにカスタマイズできるところがありますので、時間のある時に色々触ってみてくださいね。
オンラインでしか合わないことも珍しくない現在、なるべくお顔ははっきりくっきりと見せたいですよね。
今回の記事も参考になれば幸いです。